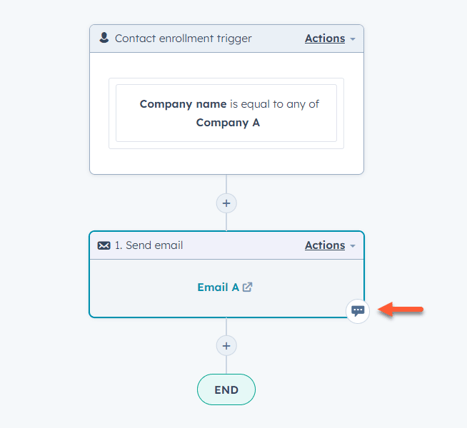Adding Comments to Your HubSpot Assets for Collaboration
Elevate your HubSpot team's collaboration by leveraging comments to encourage open communication, provide valuable feedback, and enhance the overall effectiveness of your asset management processes.

You can collaborate with your team and seek feedback by adding comments to HubSpot assets. Use the collaboration sidebar or comment directly in conversations and CRM records.
Notification emails are sent to asset owners and mentioned users or teams when a comment is added. To learn more, explore comment notification emails.
Adding Comments with the Collaboration Sidebar
Depending on your tool, you can leave general comments or specific feedback, even on individual dashboard reports. Follow these simple steps to comment on most assets:
- Go to your HubSpot account and find the asset you want to comment on.
- Customize the sidebar position with a simple click and drag for forms, dashboards, workflows, or marketing emails. Otherwise, it will appear on the right side for easy access.
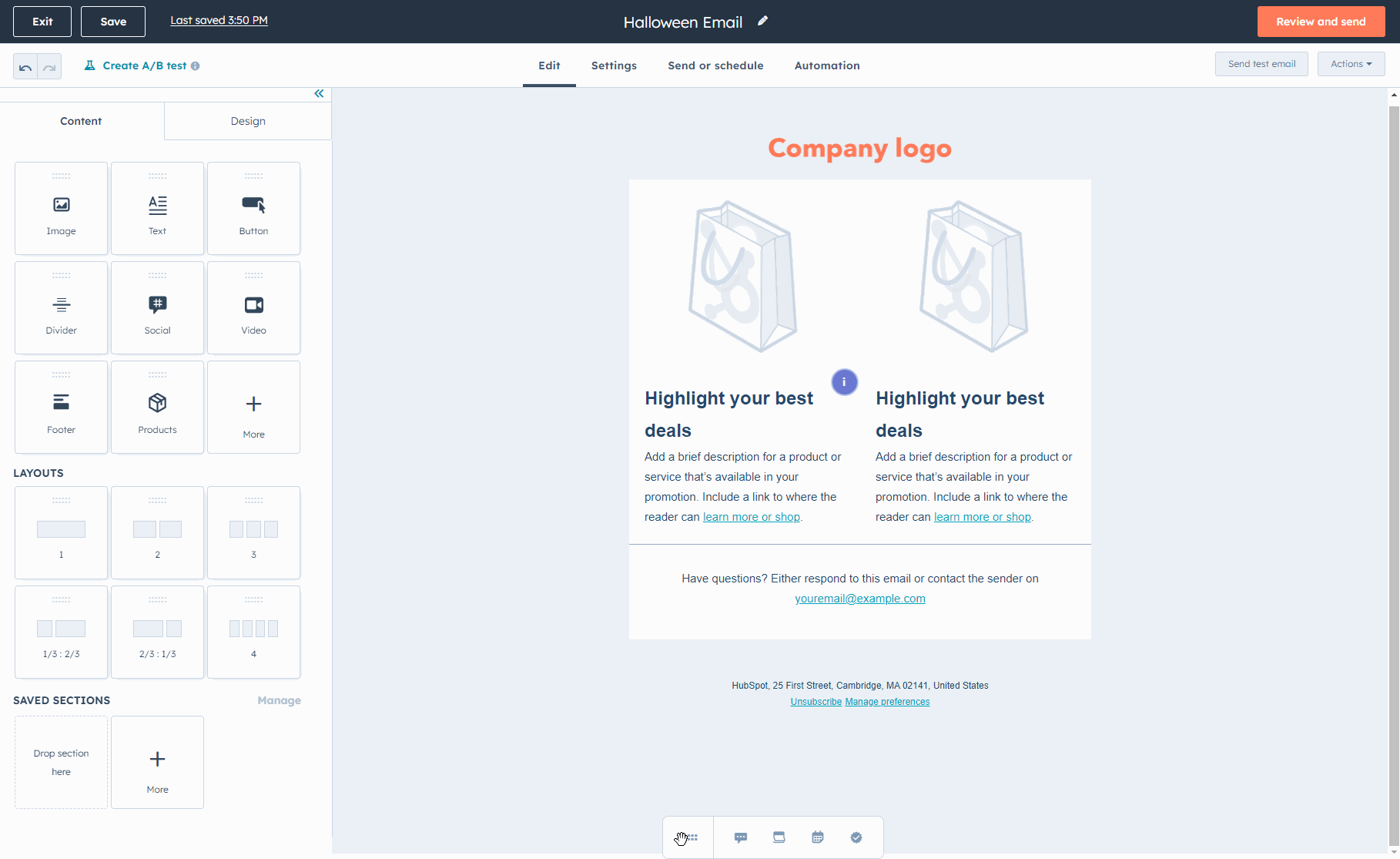
- Click the comments icon on the collaboration sidebar.
- For a general comment, type your message in the comment field. Use the rich text toolbar for formatting. To alert a teammate, use the @ symbol followed by their name.
- Save your comment by clicking "Comment."
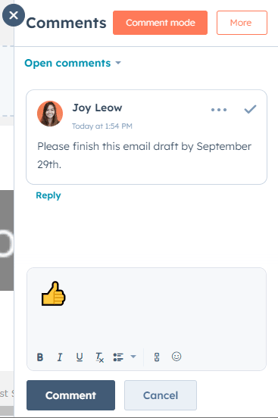
- In dashboards, workflows, marketing emails, campaigns, and forms, comment mode is now automatically enabled. This allows you to add comments to specific elements seamlessly.
- To add a comment on a specific element, hover over it and click.
- To review existing comments on a specific element, click the comments icon.
- In the comment field, enter your message and use the rich text toolbar for formatting. To alert a teammate, type the "@" symbol followed by their name.
- Finally, save your comment by clicking "Comment."
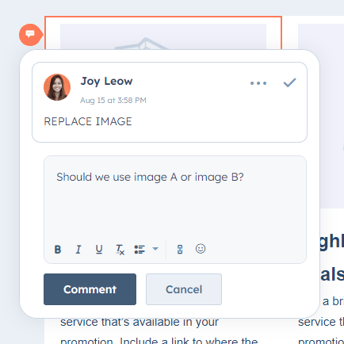
- To exit comment mode, click the X icon in the top right.
- To re-enter comment mode, go to the right panel and click "Comment mode."
- Depending on the asset you're working with, you may also see additional options in the collaboration sidebar:
- Click the tasks icon to view all tasks. Learn more about task management.
- Click the date calendar icon to access the marketing calendar. Learn more about using the marketing calendar.
- To check pending approvals in marketing emails, click the approvals icon. Learn more about approval processes.
-
To close the collaboration sidebar, simply click the X icon at the top of the right panel.

Managing Comments: Reply, Edit, Delete
- To interact with comments, head to your desired asset in your HubSpot account.
- Open the collaboration sidebar and click the comments icon. This will display all comments related to the asset, both general and element-specific.
- If you've added comments to specific elements in the editor, you'll see a comment icon next to them. Click this icon to access and view all words associated with that particular element.

To Reply to a Comment:
-
Below the comment, click "Reply."
-
In the reply field, type your response. You can format it using the rich text toolbar. To notify a teammate, use "@" followed by their name.
-
Save your comment reply by clicking "Comment."
To Edit or Delete a Comment:
-
Hover over the comment you want to edit or delete.
-
In the top right of the comment, click the ellipses icon (more options) and choose "Edit" or "Delete." Note that you can only edit or delete your comments.
-
For Professional or Enterprise accounts, you can also click the checkmark icon to mark the comment as resolved.

Resolving Comments (Professional and Enterprise)
After leaving comments on your assets, if a comment has been addressed or is no longer relevant, you can mark it as resolved.
To Mark a Comment as Resolved:
- Go to your HubSpot account and access the asset with the comment.
- Click the comments icon within the tool. The collaboration sidebar will display all comments and threads related to the device.
- To resolve a comment, click the success checkmark icon next to it.
- Once resolved, the comment will be tagged as "This comment has been resolved" and hidden.
- Any replies within the thread will also be hidden when you resolve a comment thread.
- If someone else resolves your comment, you'll receive a notification email about it.
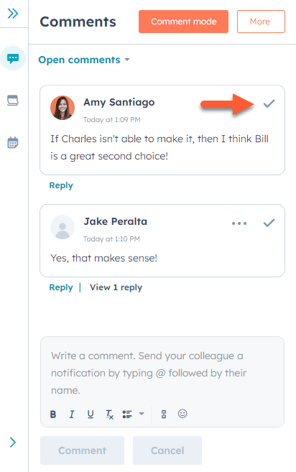
Managing Resolved Comments
Once a comment or comment thread has been resolved, it won't appear when using the default open comments filter. To review and manage resolved comments:
-
Go to your HubSpot account and access the asset with the comments.
-
Click the comment icon in the top right of the tool. In the collaboration sidebar, you'll see any unresolved comments or threads related to the tool.
- To Display Resolved Comments:
-
To view both resolved and open comments, click the dropdown menu and select "All comments."
-
To see only resolved comments, click the dropdown menu and select "Resolved comments."
-
-
If you need to change a resolved comment back to unresolved, click the ellipses icon (more options) and choose "Mark as unresolved."
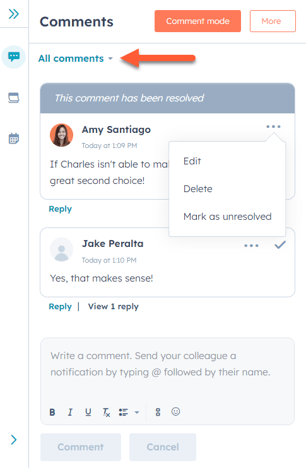
Adding Comments to Specific Assets
You can directly comment on various activities within CRM records, conversations, and workflow actions. In workflows, you can also utilize the drag-and-drop collaboration sidebar for commenting.
Adding Comments to a CRM Record
Collaborate effectively with your team and nurture leads by commenting on activities within a record. Other users accessing the form can view and respond to your comments. Comments can be added to the following activities:
- Calls
- Tasks
- Notes
- Meetings
- Manually logged emails
Learn how to add comments to an activity on a record to streamline your communication.

Adding Comments in the Conversations Inbox
Collaborate seamlessly with your team by adding comments to conversation threads in the Conversations Inbox. This enables effective communication and follow-up with contacts. These comments are exclusively visible to HubSpot users and remain private from the contact's view. Discover how to add comments to a conversation for efficient teamwork.
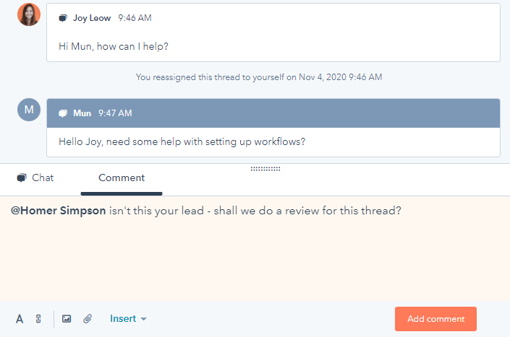
Adding Comments to Workflow Actions
Quickly enhance your workflow management by adding comments to the workflow itself and individual workflow actions, including if/then branches. This streamlined communication is available for all workflow actions and can be facilitated using the drag-and-drop collaboration sidebar. Find out how to add comments to a workflow to improve your workflow collaboration.